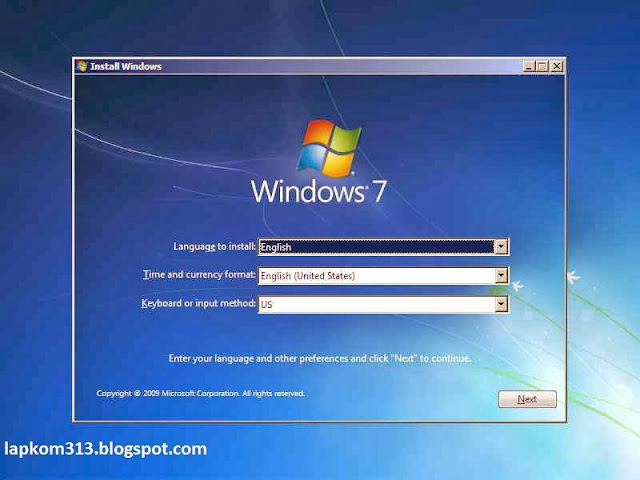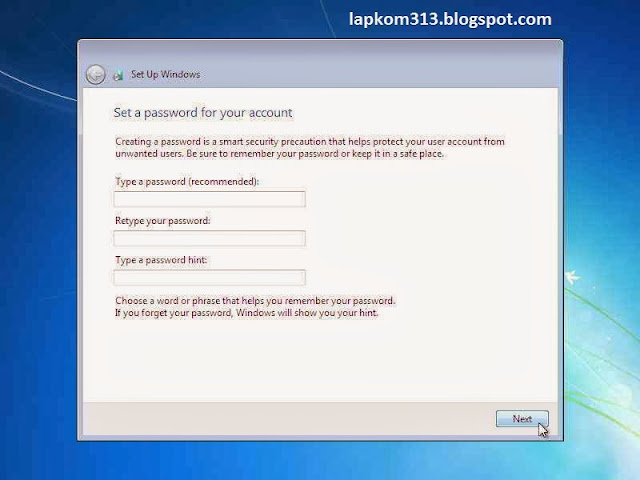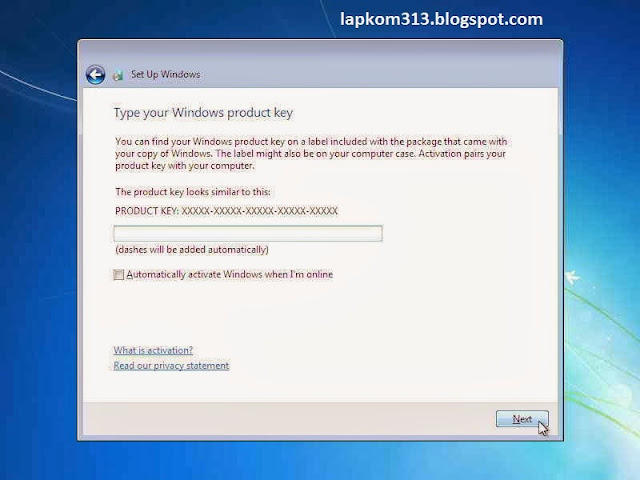Home
SELAMAT DATANG :)
Rabu, 17 Mei 2017
Minggu, 25 Mei 2014
Instalasi Windows Server 2003
LANGKAH - LANGKAH INSTALASI WINDOWS SERVER 2003
Artikel ini adalah tutorial singkat mengenai instalasi Windows Server 2003 ke komputer PC untuk digunakan dalam sistem Voucha II. Jika Anda menggunakan server built-up seperti IBM xSeries atau Dell PowerEdge, anda harus baca manual instalasi yang disertakan bersama server tersebut. Instalasi ini dapat diterapkan pada :1. Windows Server 2003 x86
2. Windows Server 2003 x86 Service Pack 1
3. Windows Server 2003 x86 R2
4. Windows Server 2003 x86 Service Pack 2
Instalasi Windows Server 2003 hampir mirip dengan instalasi Windows XP dan sama mudahnya. Hal-hal yang perlu Anda siapkan:
1. CD/DVD instalasi Windows Server 2003 (Enterprise Edition)
2. CD/DVD driver untuk motherboard, video card, sound card, ethernet card, dll.
3. PC dengan RAM minimum 256 (disarankan 512MB atau lebih), hardisk 20GB (disarankan 40GB atau lebih), video card true-color dengan resolusi 1024×768.
Baiklah mari kita mulai:
Boot komputer dengan CD Windows Server 2003
Atur konfigurasi BIOS agar melakukan boot ke CD/DVD ROM. Masukkan CD/DVD Windows Server 2003. Anda akan mendapatkan layar selamat datang di setup Windows Server 2003.

Tekan tombol ‘ENTER’ di keyboard. Anda akan menuju ke layar EULA

Tekan ‘F8′ di keyboard untuk persetujuan lisensi Windows Server 2003.
Membuat Partisi
Jika hardisk Anda masih kosong, anda harus membuat partisi untuk sistem Windows Server 2003. Tekan ‘C’ untuk membuat partisi dan masukkan ukuran partisi yang dibutuhkan, misal 10000MB (1GB).

Jika sudah selesai, tekan ‘ENTER’.
Format partisi tersebut dengan filesystem NTFS dengan metode quickformat.

Tekan ‘ENTER’. Windows Server 2003 Setup memformat partisi hardisk Anda.

Setelah format selesai, Windows Server 2003 Setup meng-copy file-file ke partisi Windows.

Setelah selesai, Windows Server 2003 Setup akan me-restart komputer dan boot ulang

Windows Server Setup GUI

Tunggu beberapa saat sampai muncul Wizard berikut:

Pilih ‘Customize’, dan lakukan setting seperti screen di bawah ini.

Klik ‘OK’, kembali ke layar sebelumnya dan klik ‘Next’.

Isi dengan Nama Anda dan Nama Perusahaan Anda. Kemudian klik ‘Next’.

Isi dengan CD key Windows Server 2003 yang disertakan bersama CD Windows Server 2003. Klik ‘Next’

Pilih Licensing Mode ‘Per Server’ dan isi dengan jumlah koneksi yang dibutuhkan. Klik ‘Next’.

Isi ‘Computer Name’ dan password untuk Administrator. Klik ‘Next’.

Pilih ‘Time Zone’ dengan (GMT +07:00 ) Bangkok, Hanoi, Jakarta. Klik ‘Next’. Setup akan melakukan instalasi Network.


PIlih ‘Custom settings’ dan klik ‘Next’.

Pilih komponen ‘Internet Protocol (TCP/IP)’ dan klik ‘Properties’.

Isi ‘IP address’, ‘Subnet mask:’, ‘Default gateway:’ sesuai konfigurasi network Anda. Klik ‘OK’. Kemudian klik ‘Next’.

Isi nama Workgroup yang diinginkan, misalnya : ‘VOUCHA’. dan klik ‘Next’.

Setup mencopy file-file komponen ke partisi Windows. Setelah itu Setup akan melakukan restart dan boot ulang komputer Anda.

Selamat, Anda berhasil melakukan instalasi Windows Server 2003!
Technorati Tags: windows-server-2003
Setup Windows Server 2003 - Bagian 2
Pada Setup Windows Server 2003 - Bagian 1, kita telah melakukan instalasi Windows Server 2003 dengan konfigurasi standar. Beberapa konfigurasi lainnya masih harus dicustomize agar sesuai dengan kebutuhan sistem yang diharapkan.
Pada bagian ke-2 ini, kita akan melakukan instalasi beberapa komponen tambahan yang diperlukan dan melakukan beberapa konfigurasi minimum untuk Windows Server 2003.
Instalasi Windows Server 2003 Service Pack 2
1. Masukkan CD Windows Server 2003 Service Pack 2
2. Jika Autorun tidak aktif, jalankan melalui menu Start.
Caranya:
1. Klik ‘Start’->’Run
2. Klik ‘Browse’. Pilih lokasi CD-ROM, dan pilih file ‘SRSP2.CMD’
3. Setup akan mengekstrak file-file instalasi dan menampilkan kotak dialog seperti berikut.

4. Klik ‘Next’ dan lanjutkan sampai selesai.
5. Restart
Instalasi Driver
Anda harus melakukan instalasi driver-driver hardware di komputer dengan CD/DVD instalasi hardware bersangkutan. Jika driver untuk Windows Server 2003 tidak ditemukan, coba dengan driver untuk Windows XP atau download dari website vendor bersangkutan.
Instalasi Internet Information Service (IIS)
1. Jalankan ‘Add or Remove Programs’ dari Control Panel
2. Klik button ‘Add/Remove Windows Components’
3. Double click ‘Application Server’

4. Double click ‘Internet Information Service (IIS)’

5. Pilih ‘File Transfer Protocol (FTP) Service’

6. Klik OK.
Membuat Partisi
Partisi untuk dokumen, database, dan file-file temporer sebaiknya dipisah. Untuk membuat partisi di Windows Server 2003, ikuti langkah berikut:
1. Jalankan ‘Control Panel’->’Administrative Tools’->’Computer Management’
2. Pilih ‘Disk Management’

3. Klik ‘Disk 0′ pada daftar disk dan klik kanan.
4. Pilih ‘New Partition’
5. Pilih ‘Extended Partition’, isi ukuran partisi yang dibutuhkan dan klik ‘Next’
6. Pilih filesystem ‘NTFS’.
7. Ulangi langkah 1-6 untuk partisi yang lain.
Membuat User Account
Anda harus membuat user account khusus untuk pemakaian biasa dan jangan gunakan account Administrator. Gunakan account Administrator jika diperlukan, misalnya instalasi software atau hardware.
1. Jalankan ‘Control Panel’->’Administrative Tools’->’Computer Management’
2. Pilih ‘Local Users and Groups’

3. Pilih ‘Users’
4. Klik kanan di daftar user dan pilih ‘New User’
5. Isi dengan nama user yang Anda inginkan.

6. Klik ‘Create’
Selamat, Windows Server 2003 telah siap digunakan sebagai Server. Untuk menggunakan Voucha II, Anda perlu melakukan instalasi Microsoft SQL Server 2000 dan Microsoft SQL Server 2000 - Service Pack 4.
Technorati Tags: windows-server-2003
Mikrotik
MATERI TENTANG MIKROTIK
-MIKROTIK adalah system operasi independen (mandiri) berbasis linux khusus untuk computer yang di fungsikan sebagai router.
-BANDWITH adalah perhitungan konsumsi yang tersedia pada sesuatu teori komunikasi di hitung dalam satuan bit/secon.
-ROUTER adalah perangkat jaringan yang digunakan untuk membagi protocol kepada jaringan yang lainnya.
-IP ADDRESS adalah deretan angka biner dari 32 bit- 128 bit.
-SUBNETMASK adalah angka biner 32 bit yang digunakan untuk membedakan network ID dengan HOST ID menunjukkan letak suatu host, apakah berada dijaringan local atau jaringan luar.
-GATEWAY adalah sebuah perangkat yang digunakan untuk menghubungkan satu jaringan komputer dengan satu/lebih jaringan komputer yang menggunakan protocol komunikasi yang berbeda sehinga informasi dari satu jaringa komputer dapat diberikan kepada jaringa komuter lain yang protocolnya berbeda.
-DNS (Domain Name System) adalah sebuah system yang menyimpan informasi tentang nama Host maupun nama Domain dalam bentuk Basis Data tersebar (Distributed Data Base) di dalam jaringan komputer.
-HOTSPOT adalah definisi untuk daerah yang di layani oleh satu acces point wireless LAN standart 802.11 A/B/G, dimana pengguna (User) dapat masuk ke dalam acces point secara bebas dan mobile menggunakan perangkat sejenis notebook,PDA atau lainnya.
-PROTOCOL adalah sebuah aturan / standart yang mengatur atau mengijinkan terjadinya hubungan komunikasi dan perpindahan data antara dua atau lebih titik komputer.
-OPEN SYSTEM INTERCONNECTION (OSI)
I. PENGERTIAN
Masalah utama dalam komunikasi antar komputer dari vendor yang berbeda adalah karena mereka mengunakan protocol dan format data yang berbeda-beda. Untuk mengatasi ini, International Organization for Standardization (ISO) membuat suatu arsitektur komunikasi yang dikenal sebagai Open System Interconnection (OSI) model yang mendefinisikan standar untuk menghubungkan komputer-komputer dari vendor-vendor yang berbeda.<!--[if gte vml 1]> <![endif]--><!--[if !vml]--><!--[endif]-->
Model-OSI tersebut terbagi atas 7 layer, dan layer kedua juga memiliki sejumlah sub-layer (dibagi oleh Institute of Electrical and Electronic Engineers (IEEE)). Perhatikan tabel berikut:
7th
- Layer : Application Services
6th
- Layer : Presentation Services
5th
- Layer : Session Communications
4th
- Layer : Transport Communications
3rd
- Layer : Network Communications
2nd
- Layer : Data-link Physical connections
1st
- Layer : Physical Physical connections
Tabel MODEL OSI
Layer-layer tersebut disusun sedemikian sehingga perubahan pada satu layer tidak membutuhkan perubahan pada layer lain. Layer teratas (5, 6 and 7) adalah lebih cerdas dibandingkan dengan layer yang lebih rendah; Layer Application dapat menangani protocol dan format data yang sama yang digunakan oleh layer lain, dan seterusnya. Jadi terdapat perbedaan yang besar antara layer Physical dan layer Application.
II. FUNGSI LAYER
1. Layer Physical
Ini adalah layer yang paling sederhana; berkaitan dengan electrical (dan optical) koneksi antar peralatan. Data biner dikodekan dalam bentuk yang dapat ditransmisi melalui media jaringan, sebagai contoh kabel, transceiver dan konektor yang berkaitan dengan layer Physical. Peralatan seperti repeater, hub dan network card adalah berada pada layer ini.
2. Layer Data-link
Layer ini sedikit lebih “cerdas” dibandingkan dengan layer physical, karena menyediakan transfer data yang lebih nyata. Sebagai penghubung antara media network dan layer protocol yang lebih high-level, layer data link bertanggung-jawab pada paket akhir dari data binari yang berasal dari level yang lebih tinggi ke paket diskrit sebelum ke layer physical. Akan mengirimkan frame (blok dari data) melalui suatu network. Ethernet (802.2 & 802.3), Tokenbus (802.4) dan Tokenring (802.5) adalah protocol pada layer Data-link.
3. Layer Network
Tugas utama dari layer network adalah menyediakan fungsi routing sehingga paket dapat dikirim keluar dari segment network lokal ke suatu tujuan yang berada pada suatu network lain. IP, Internet Protocol, umumnya digunakan untuk tugas ini. Protocol lainnya seperti IPX, Internet Packet eXchange. Perusahaan Novell telah memprogram protokol menjadi beberapa, seperti SPX (Sequence Packet Exchange) & NCP (Netware Core Protocol). Protokol ini telah dimasukkan ke sistem operasi Netware. Beberapa fungsi yang mungkin dilakukan oleh Layer Network
•Membagi aliran data biner ke paket diskrit dengan panjang tertentu
•Mendeteksi Error
•Memperbaiki error dengan mengirim ulang paket yang rusak
•Mengendalikan aliran
4. Layer Transport
Layer transport data, menggunakan protocol seperti UDP, TCP dan/atau SPX (Sequence Packet eXchange, yang satu ini digunakan oleh NetWare, tetapi khusus untuk koneksi berorientasi IPX). Layer transport adalah pusat dari mode-OSI. Layer ini menyediakan transfer yang reliable dan transparan antara kedua titik akhir, layer ini juga menyediakan multiplexing, kendali aliran dan pemeriksaan error serta memperbaikinya.
5. Layer Session
Layer Session, sesuai dengan namanya, sering disalah artikan sebagai prosedur logon pada network dan berkaitan dengan keamanan. Layer ini menyediakan layanan ke dua layer diatasnya, Melakukan koordinasi komunikasi antara entiti layer yang diwakilinya. Beberapa protocol pada layer ini: NETBIOS: suatu session interface dan protocol, dikembangkan oleh IBM, yang menyediakan layanan ke layer presentation dan layer application. NETBEUI, (NETBIOS Extended User Interface), suatu pengembangan dari NETBIOS yang digunakan pada produk Microsoft networking, seperti Windows NT dan LAN Manager. ADSP (AppleTalk Data Stream Protocol). PAP (Printer Access Protocol), yang terdapat pada printer Postscript untuk akses pada jaringan AppleTalk.
6. Layer Presentation
Layer presentation dari model OSI melakukan hanya suatu fungsi tunggal: translasi dari berbagai tipe pada syntax sistem. Sebagai contoh, suatu koneksi antara PC dan mainframe membutuhkan konversi dari EBCDIC character-encoding format ke ASCII dan banyak faktor yang perlu dipertimbangkan. Kompresi data (dan enkripsi yang mungkin) ditangani oleh layer ini.
7. Layer Application
Layer ini adalah yang paling “cerdas”, gateway berada pada layer ini. Gateway melakukan pekerjaan yang sama seperti sebuah router, tetapi ada perbedaan diantara mereka. Layer Application adalah penghubung utama antara aplikasi yang berjalan pada satu komputer dan resources network yang membutuhkan akses padanya. Layer Application adalah layer dimana user akan beroperasi padanya, protocol seperti FTP, telnet, SMTP, HTTP, POP3 berada pada layer Application.
-LOAD BALANCE (pada mikrotik) adalah teknik untuk distribusikan beban trafik pada dua/lebih jalur connection secara seimbang, agar trafik berjalan optimal, maksimalkan troughput, memperkecil waktu tanggap dan menghindari overload pada salah satu jalur connection.
-BRIDGING adalah teknik forwarding (meneruskan kembali paket data) yang digunakan dalam bentuk paket switched pada jaringan komputer, tidak seperti routing, bridging tidak mengasumsikan tentang dimana alamat jaringan tertentu berada.
-PROXY SERVER adalah sebuah server atau system komputer atau aplikasi yang bertindak sebagai perantara permntaan dari client mencari sumber daya dari server lan.
*CARA MENGHITUNG SUBNETMASK
-kelas A = 1-127 subnetmask = 255.0.0.0
-Kelas B = 128-192 subnetmask = 255.255.0.0
-Kelas C = 193-255 subnetmask = 255.255.255.0
contoh :
mencari 15 host
kelas C kelas B kelas A
2 pangkat 7 (128) 2 pangkat 8 (256) 2 pangkat 16 (65536)
2 pangkat 6 (64) 2 pangkat 9 (512) 2 pangkat 17 (131072)
2 pangkat 5 (32) 2 pangkat 10 (1024) 2 pangkat 18 (262144)
2 pangkat 4 (16) 2 pangkat 11 (2048) 2 pangkat 19 (524288)
2 pangkat 3 (8) 2 pangkat 12 (4096) 2 pangkat 20 (1048576)
2 pangkat 2 (4) 2 pangkat 13 (8192) 2 pangkat 21 (2097152)
2 pangkat 1 (2) 2 pangkat 14 (16384) 2 pangkat 22 (4194304)
2 pangkat 0 (1) 2 pangkat 15 (32768) 2 pangkat 23 (8388608)
Pembagian kelas IP
10.100.1.1/8 255.0.0.0 kelas A
172.16.2.1 2/1655.255.0.0 kelas B
192.168.1.10/24 255.255.255.0 kelas C
Penghitungan Subnet Mask
a.b.c.d
8.8.8.8
1 1 1 1 1 1 1 1
128 64 32 16 8 4 2 1
contoh 1
192.168.1.20/27
berapa subnet mask nya?
jawab :
27 = 8+8+8+3
255.255.255.xxx
xxx = 3
1 1 1 0 0 0 0 0 = 3
128 + 64 + 32 +0+0+0+0+0= 224
maka subnet mask > 255.255.255.224
contoh 2
192.168.1.20/9
berapa subnet mask nya?
jawab :
9 = 8+1
255.xxx.0.0
xxx = 1
1 0 0 0 0 0 0 0 = 3
128 +0+0+0+0+0+0+0+0= 128
maka subnet mask > 255.128.0.0
Menghitung IP(Host) yang bisa dipakai
Rumus = (2^n)-2
Contoh 1
192.168.1.20/25
Berapa maksimal Host/IP yang bisa dipakai?
25 = 24 + 1
1 0 0 0 0 0 0 0 (jumlah 0 adalah 7, maka n=7)
128 64 32 16 8 4 2 1
Mentok di 128 (2^7)
maka >> 128-2= 126 host
Jumlah Block network = 2^1 = 2
Range IP >>
Network 1 >>
192.168.1.0/25
192.168.1.1 – 192.168.1.126
192.168.1.127 >> IP Broadcast
Network 2 >>
192.168.1.128/25
192.168.1.129 – 192.168.1.254
192.168.1.255 >> IP Broadcast
PERINTAH-PERINTAH DASAR MIKROTIK
*MENGEDIT USER
-user print (untuk melihat user)
-user add name=smk-bisa password=1 group=full disabled=no (untuk menambah user)
*MENAMBAH IP ADDRESS
-ip address add address=192.168.1.102/24 interfaces=ether1 disabled=no
-ping 192.168.1.102
-ping 10.10.1.1
*MENAMBAH GATEWAY
-ip route add gateway=192.168.1.1 (ip modem) disabled=no
-ip route print
-ping 192.168.1.1
*MENAMBAH DNS (DOMAIN NAME SYSTEM)
-ip dns set servers=202.134.1.10 allow-remote-requests=yes
-ping 202.134.1.10
*AGAR TERHUBUNG KE INTERNET
-ip firewall nat add chain=srcnat action=masquerade out-interface=ether1
*MENAMBAH DHCP (DYNAMIC HOST CONFIGURATION PROTOCOL)
-ip pool add name=dhcp-pool ranges=10.10.1.2-10.10.1.254
-ip dhcp-server network add address=10.10.1.0/24 gateway=10.10.1.1 dns-server=202.134.1.10
-ip dhcp-server add interfaces=ether3 address-pool=dhcp-pool disabled=no
-ip dhcp-server print
-ping yahoo.com
*MENAMBAH MANAGEMENT BANDWITH
-ip firewall mangle add chain=forward src-address=10.10.1.0/24 action=mark-connection new-connection-mark=user-con
-ip firewall mangle add connection-mark=user-con action=mark-packet new-packet-mark=user-con chain=forward
*MENAMBAH SETTING SIMPLE QUEUE (UNTUK MEMBATASI DOWNLOAD DAN UPLOAD)
-queue simple add name=smk-muhammadiyah1-pasuruan target-address=10.10.1.0/24 max-limit=128k/128k disabled=no
*CARA SETTING HOTSPOT
-ip hotspot setup
-hotspot interface : ether3
-local address of network : 10.10.1.1/24
-masquere network : yes
-address pool of network : 10.10.1.2-10.10.1.154
-certificate : none
-ip address of smtp server : 0.0.0.0
-dns server : 202.134.1.10
-dns name : di kosongi
-name of local hotspot user : admin
-password for the user : 0
*MEMBLOK SITUS DI INTERNET DENGAN PROXY
-ip firewall filter add chain=forward out-interface=ether1 content=(situs yg mau di blok,misalnya:twitter.com) action=drop
*CARA BLOK IP
-klik winbox
-pilih IP
-firewall
-address list (name=attacker address=192.168.1.123(IP yg mw di blok))
-filter rules
-general (chain=input protocol=6 (tcp) dst-port=(Port yg mw di blok,contoh:www (80) in-interfaces=ether1 (WAN atau konek internet))
-advanced (src.addres.list=attacker)
-action (drop)
*MEMBUAT DUA SERVER BISA MEMBUKA MIKROTIK KITA DAN YANG LAINNYA TIDAK BISA
-masuk winbox
-ip => firewall
-buat address list
-ip server : name : vicky
address : 192.168.1.123
-ip server : name : vicky
address : 192.168.1.9
-ip kita : name : vicky
address : 192.168.1.102 / 10.10.1.2
-filter rules
-general
-chain : "input"
-protocol : "6 (tcp)"
-in.interface : "ether1" (yang terhubung ke internet)
-advanced
-src.address : [!] "vicky"
-action
-action : "drop"
*BRIDGE
-masuk winbox
-pilih bridge
-bridge pilih tambah langsung ok
-bridge port pertama
-interface : "ether1" pilih yang tegak (yang terhubung ke internet)
-bridge port kedua
-interface : "ether3" pilih yang tegak (yang terhubung ke komputer kita)
-pilih ip => address
-address : 10.10.1.2/24
-network : gak usah dietting
-interface : bridge1
Jumat, 23 Mei 2014
instalasi windows 7
Baca Artikel tentang >> Cara Install Windows Menggunakan Flashdisk .
1. Silahkan masukkan DVD windows 7 yang anda miliki, dan jangan lupa untuk booting ke media yang kita pilih, dan silahkan unggu loading selsesai.
2. Setelah starting windows selesai akan keluar gambar seperti di bawah dan pilih format bahasa, waktu, mata uang dan format keyboard. setelah itu klik next.
3.Silahkan klik Install now.
4.Silahkan baca lisensi produknya, jika ingin cepat langsung centang "I accept the license terms" lalu klik Next.
5.Ada 2 pilihan untuk upgrade atau costom. Jika upgrade untuk memperbarui window 7 anda sebelumnya. Pilih costom jika belum terinstall windows 7 di PC atau laptop anda.
6.silahkan pilih di partisi mana anda akan install windows? saya menyarankan untuk membagi partisinya untuk klik "Drive opions(advence)" dan pilih di partisi mana yang ingin di install lalu next.
7.Tunggu beberapa menit untuk proses penyalinan data di lakukan sampai selesai.
8.Nah setelah proses berakhir komputer akan meminta restart, silahkan masuk ke bios dan ubah proses dari DVD ke Hardisk/partisi yang telah di copykan windows.
9. Masukkan nama pengguna/nama yang anda inginkan lalu next.
10. Masukkan password jika perlu, jika tidak langsung klik next.
11. Pada saat seperti gambar di bawah anda bisa langsung klik next. tapi windows hanya berjalan selama 30 hari saja. jika ingin full silahkan masukkan kunci produknya.
12. Pilih ask me later agar windows anda tidak meminta untuk selalu update.
13. Pilihlah zona waktu, zona waktu indonesia adalah +7, dan kemudian next.
14. Jika anda terhubung ke jaringan apapun, ia akan meminta Anda untuk menetapkan lokasi jaringan.
Nah proses penginstalan telah berjalan dengan baik, mudah bukan? silahkan mencoba dan jika belum faham silahkan comentar di bawah, tim lapkom akan berusaha untuk memberi solusinya. nah itulah sedikit panduan yang bisa saya jelaskan semoga anda berhasil tanpa gangguan sedikitpun. terimakasih atas kunjungan anda.
1. Silahkan masukkan DVD windows 7 yang anda miliki, dan jangan lupa untuk booting ke media yang kita pilih, dan silahkan unggu loading selsesai.
2. Setelah starting windows selesai akan keluar gambar seperti di bawah dan pilih format bahasa, waktu, mata uang dan format keyboard. setelah itu klik next.
3.Silahkan klik Install now.
4.Silahkan baca lisensi produknya, jika ingin cepat langsung centang "I accept the license terms" lalu klik Next.
5.Ada 2 pilihan untuk upgrade atau costom. Jika upgrade untuk memperbarui window 7 anda sebelumnya. Pilih costom jika belum terinstall windows 7 di PC atau laptop anda.
6.silahkan pilih di partisi mana anda akan install windows? saya menyarankan untuk membagi partisinya untuk klik "Drive opions(advence)" dan pilih di partisi mana yang ingin di install lalu next.
7.Tunggu beberapa menit untuk proses penyalinan data di lakukan sampai selesai.
8.Nah setelah proses berakhir komputer akan meminta restart, silahkan masuk ke bios dan ubah proses dari DVD ke Hardisk/partisi yang telah di copykan windows.
9. Masukkan nama pengguna/nama yang anda inginkan lalu next.
10. Masukkan password jika perlu, jika tidak langsung klik next.
11. Pada saat seperti gambar di bawah anda bisa langsung klik next. tapi windows hanya berjalan selama 30 hari saja. jika ingin full silahkan masukkan kunci produknya.
12. Pilih ask me later agar windows anda tidak meminta untuk selalu update.
13. Pilihlah zona waktu, zona waktu indonesia adalah +7, dan kemudian next.
14. Jika anda terhubung ke jaringan apapun, ia akan meminta Anda untuk menetapkan lokasi jaringan.
Nah proses penginstalan telah berjalan dengan baik, mudah bukan? silahkan mencoba dan jika belum faham silahkan comentar di bawah, tim lapkom akan berusaha untuk memberi solusinya. nah itulah sedikit panduan yang bisa saya jelaskan semoga anda berhasil tanpa gangguan sedikitpun. terimakasih atas kunjungan anda.
Merakit PC
Langkah Langkah Merakit PC Beserta Gambarnya
INSTALASI PC
Keamanan
keselamatan Kerja (K3)
Sebelum
merakit sebuah PC ada beberapa tips yang perlu diperhatikan, diantaranya
adalah :
1.
Hindari merakit dalam keadaan berkeringat, karena kemungkinan keringat akan
menetes keperalatan yang sedang kita rakit tanpa kita ketahui, lalu saat kita
menyalakan power supply maka terjadilah hubungan arus pendek dan dapat merusak hasil
rakitannya.
2. Hindari memegang atau menyentuh langsung kaki prossesor yang ada termasuk chipset. Karena dikhawatirkan adanya listrik statis yang dimiliki tubuh kita akan merusak komponen tersebut. Untuk mencegah hal ini kita harus meng-ground-kan tubuh kita dengan cara memegang casing saat power dihidupkan.
3.
Pada setiap tahap perakitan sebalum menambahkan komponen yang baru, power
supply harus dimatikan. Memasang komponen pada saat power supply hidup akan
merusak komponen yang akan di pasang dan komponen lainnya.
4.
Jangan lupa menyiapkan peralatan dan bahan-bahan sebelum memulai perakitan,
agar seluruh kegiatan perakitan tidak terhambat pada kemungkinan kurangnya
peralatan yang ada.
5.
Hindari pemasangan komponen harddisk dengan kasar, karena dapat merusak
harddisk tersebut.
Alat dan Bahan
Alat :
1.
Obeng Plus (+)
2.
Obeng Minus (-)
3.
Tang Lancip (Capit Buaya)
4.
Multimeter/Multitester
5.
Pinset
6.
Gelang Anti Static
Bahan :
1. Motherboard
Motherboard
adalah papan induk atau papan rangkaian utama pada komputer, yang berisi
rangkaian elektronik yang berfungsi sebagai pusat pengolahan.
2.
Processor
Processor
adalah komponen komputer yang paling utama karena sangat menentukan baik
buruknya kinerja komputer (otaknya komputer). Berfungsi sebagai pengolah data
didalam sistem komputer.
3. Heatsink (Kipas)
Heatsink
adalah kipas pendingin processor dan komponen yang lain, karena suhu di
processor sangat panas sekali.
4. Harddisk
Harddisk
adalah sebuah komponen perangkat keras yang menyimpan data sekunder dan
berisi piringan magnetis. Berfungsi sebagai penyimpan data untuk dapat
meningkatkan kinerja komputer.
5. Memory (RAM)
RAM
(Random Acces Memory) adalah Internal Memory, yang berfungsi untuk menyimpan
data.
6. Floppy Disk Drive (FDD)
FDD
adalah sebuah perangkat penyimpanan yang berfungsi untuk menghubungkan
perpindahan data, pembacaan data atau “ penulisan” data dari PC kedalam sebuah
Disket.
7. CD/DVD Drive
CD/DVD
ROM adalah sebuah perangkat penyimpanan yang berfungsi untuk menghubungkan data,
perpindahan data, pembacaan data atau “ penulisan” data
dari PC kedalam sebuah CD/Kaset
8. Kartu Grafis (VGA Card)
VGA
Card (Video Graphics Adapter) adalah sebuah komponen yang berfungsi untuk
menerjemahkan keluaran komputer ke monitor. Untuk proses desain grafis atau
bermain permainan video, diperlukan kartu grafis yang berdaya tinggi.
9. Sound Card
Sound
Card adalah sebuah perangkat yang berbentuk lempengan PCB dan mampu mengolah
serta menghasilkan suara. Bertugas untuk menunjang fungsi suara dalam PC
multimedia.
10. Power Supply
Power
Supply adalah sebuah perangkat komputer yang berfungsi untuk mengalirkan
listrik ke setiap bagian komputer agar dapat berjalan.
11. Casing
12. Keyboard & Mouse
13. Monitor
Langkah-langkah
Perakitan
Berikut
ini adalah langkah-langkah perakitan CPU.
1.
Letakkan motherboard pada tempat yang datar dan jangan lupa beri alas dengan
permukaan yang lembut agar motherboard tidak tergores atau putus jalur
komponennya.
2. Pasang processor pada motherboard. Pemasangan processor usahakan
diluar casing agar memudahkan anda dalam pemasangan processor tersebut.
Pemasangan processor disesuaikan dengan jenis processor dan motherboard
yang digunakan.
3. Setelah prosessor terpasang kemudian lakukan pemasangan kipas processor.
5. Siapkan casing untuk pemasangan semua komponen yang sudah di sediakan.
7. Setelah itu masukkan motherboard pada casing secara perlahan agar
motherboard tidak rusak. Pada saat pemasangan motherboard, perhatikan
konektor mouse, keyboard, serial, vga dan sound agar terpasang dengan
panel yang terdapat pada casing dengan benar.
8. Kemudian bautlah motherboard dengan dudukannya agar kuat dan tidak goyang.
9. Di contoh ini kita menggunakan motherboard yang sudah dilengkapi dengan VGA, Sound Card, dan LAN Card yang sudah menjadi satu dalam motherboard. Komponen yang sudah menjadi satu dengan motherboard disebut dengan komponen ON BOARD.
10. Setelah itu pasanglah CD ROM pada rak yang terdapat pada casing, dengan cara memasukkannya dari depan.
11. Kemudian bautlah CD ROM yang telah terpasang tadi dangan raknya agar tidak goncang. Kemudian pasangkan kabel power dan kabel data atau kabel ATA CD ROM pada motherboard.
12. Pasanglah harddisk pada rak yang terdapat pada casing dengan perlahan agar harddisk tidak terbentur. Karena komponen harddisk ini sangat rawan tehadap goncangan. Kemudian baut dengan kencang agar tidak goyang.
13. Setelah harddisk terpasang kemudian pasanglah kabel data atau kabel ATA harddisk pada motherboard dan pada harddisk itu sendiri.
14. Pasang konektor power supply pada tempatnya yang
terdapat di motherboard. Jika pemasangan ini salah maka akan
mengakibatkan kerusakan yang fatal pada motherboard.
15. Kemudian tancapkan konektor power /
restart / hdd lad / power lad dan pad konektor lainnya yang terdapat di
motherboard seperti gambar
berikut.
16. Setelah kita selesai merakit semua
komponen kemudian pasang penutup casing dan perakitan tersebut
harus kita tes apakah berhasil atau tidak. Pasang kabel port VGA ke
monitor kemudian power monitor dan CPU ke saklar listrik, selanjutnya
hidupkan bila komputer dapat BOOTING maka perakitan
berhasil. Bila tidak dapat BOOTING berarti perakitan belum sempurna,
maka
harus disempurnakan terlebih dahulu bila nanti ingin menginstal Sistem
Operasi nya dengan cara cek kembali semua komponen yang telah terpasang
apakah sudah benar atau tidak. Cara Merakit PC Beserta Gambarnya Lengkap
Langganan:
Postingan (Atom)